Heute gibt es wieder mal einen Gastbeitrag. Till Korten berichtet von einem sehr coolen Projekt: Er hat meinen Sternengeschichten-Podcast auf die von den Kinderbüchern bekannten Minicomputer in Stiftform übertragen. Wie das geht und warum das cool ist, erklärt euch Till jetzt in seinem Beitrag.
———————————————————
Die Sternengeschichten als Hörbuch auf dem tiptoi® Stift
von Till Korten
Ich bastele in meiner Freizeit gerne mit Elektronik herum und habe keinerlei Verbindung zu Ravensburger.
Als begeisterter Sternengeschichtenhörer habe ich nach einem Weg gesucht, wie auch meine Kinder (5, 5 und 9 Jahre) selbst einfach die Sternengeschichten anhören können. Heraus gekommen ist ein Programm, mit dem man die Sternengeschichten auf dem tiptoi® von Ravensburger abspielen kann.
Für diejenigen, die noch nicht wissen was ein tiptoi® ist: Dabei handelt es sich um einen Minicomputer in Stiftform. An der Spitze des Stiftes befindet sich eine Kamera, die spezielle sehr feine Punktmuster, die sogenannten OID codes, erkennt. Je nach Punktmuster spielt der Stift dann über einen eingebauten Lautsprecher Musik oder Sprache ab. Die Kids können also durch einfaches antippen von bestimmten Mustern die Wiedergabe steuern. Das geht im wahrsten Sinne des Wortes kinderleicht, ist also ideal damit die Kids selbständig die Sternengeschichten anhören können.
Aber wie bringe ich jetzt die Sternengeschichten auf den tiptoi®? Bei meiner Recherche bin ich relativ schnell auf das tttool von Joachim Breitner gestoßen. Mit diesem Open Source Programm kann man eigene Bücher für den tiptoi® erstellen. Dazu kann das Programm einerseits die OID Steuerungscodes als Bilder erstellen und andererseits Audiodateien in das GME Format verpacken, das der Stift versteht. Das Programm wird ausschließlich über die Kommandozeile gesteuert, was erst einmal kein Nachteil ist. Allerdings ist vor allem das Layouten der Steuerungscodes ziemlich aufwendig, da man im Bildbearbeitungsprogramm mit einer sehr hohen Auflösung (1200 dpi) arbeiten und höllisch aufpassen muss, dass die feinen Punktmuster nicht verzerrt, skaliert oder anderweitig verfälscht werden. Das wäre für 275 Sternengeschichten eine ziemliche Mammutaufgabe geworden.
Zum Glück hatte ich schon vor einiger Zeit eine Benutzeroberfläche für tttool (ttmp32gme genannt) geschrieben, mit der man die Steuerungscodes ansprechend formatiert bekommt und auch gleich Audiodateien im MP3 oder OGG Format in GME Dateien verpacken und auf den Stift kopieren kann. Das Programm ist Open Source, also sowohl kostenlos als auch (Programmierkenntnisse vorausgesetzt) frei erweiterbar. Ihr könnt es sowohl für Windows als auch für den Mac hier von GitHub herunterladen oder unter Linux dieser Installationsanleitung folgen. Falls euch das Programm gefällt oder falls Ihr verbesserungsvorschläge habt lasst es mich in den Kommentaren wissen und falls ihr das Programm anpasst oder verbessert freue ich mich selbstverständlich über Pull Requests ;-).
In diesem Video seht ihr, wie das Anhören der Sternnengeschichten mit dem tiptoi® funktioniert:
Zunächst benötigt ihr die Sternengeschichten im MP3 Format. Florian hat netterweise eine Übersichtsseite erstellt, auf der ihr alle Sternengeschichten (als MP3) und am besten auch gleich das schöne Sternengeschichtenlogo (SG_logo_klein.jpg) herunterladen könnt.
Nach dem Starten des Programmes öffnet sich ein Browserfenster mit der Adresse localhost:10020 (der Link funktioniert nur, wenn das Programm schon auf eurem Computer läuft). Dort könnt ihr auf der “Upload” Seite in einem ersten Schritt Audiodateien und ein Bild hochladen. Zieht dazu die Dateien per drag and drop in das “Drop files here” Feld oder wählt sie über den Knopf “Select Files” aus. Damit die Steuerung nachher nicht zu unübersichtlich wird, empfehle ich maximal 24 Folgen auf einmal hochzuladen. Wenn ihr dabei auch ein Bild (z.B. das Sternengeschichten Logo) hochladet verschönert dieses Bild später die Steuerung.
Wenn alle gewünschten Dateien in der Upload box erscheinen, klickt auf “Add Album to Library”. Jetzt werden die Dateien in die Bibliothek von ttmp32gme kopiert (keine Sorge, sie bleiben dabei auf eurem Rechner). Anschließend werdet ihr auf die “Library” Seite weitergeleitet. Dort findet ihr jetzt den Eintrag: Florian Freistetter – Sternengeschichten.
Klickt neben dem Eintrag auf “edit” um den Titel um die Folgen zu ergänzen. z.B. “Florian Freistetter – Sternengeschichten – Folge 001-024”. Hier könnt ihr auch noch einmal kontrollieren, ob alle Folgen da sind und in der korrekten Reihenfolge erscheinen. Da Florian die mp3 Dateien sorgfältig mit id3 Tags versehen hat sollte eigentlich alles o.k. sein und auch die Titel der einzelnen Folgen sollten stimmen. Wenn ihr zufrieden seid klickt auf “Update” um die Änderungen zu speichern.
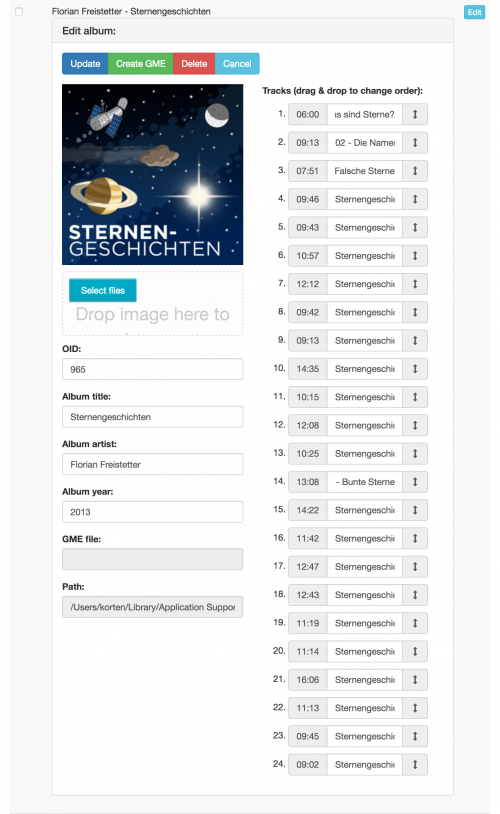
Nach dem Klicken auf den “edit” Knopf könnt ihr die Überschrift um die Folgen ergänzen (Bild: Till Korten)
Auf diese Art und Weise könnt ihr jetzt alle gewünschten Folgen für den tiptoi® vorbereiten. Bedenkt dabei aber, dass alle 275 Folgen zusammen stolze 2,5Gigabyte belegen. Das sind etwa zwei Drittel des gesamten verfügbaren Speicherplatzes auf der neuesten Version des tiptoi® Stiftes. Die erste Version des tiptoi® hatte sogar nur 1 Gigabyte Speicherplatz, da passen nicht alle Folgen drauf. Prinzipiell ist es möglich die Audiodateien weiter zu komprimieren, da der Lautsprecher des Stiftes sowieso nur recht bescheiden ist. Ravensburger selbst verwendet OGG Dateien mit 22050Hz Mono. Die sind ca. um den Faktor 3 kleiner als die MP3s von Florian. Das Umcodieren zu erklären würde hier aber zu weit führen. Die großen MP3 Dateien funktionieren auch wunderbar und wenn man einen Kopfhörer an den Stift anschließt profitiert man auch von der besseren Audioqualität. Bei Platzproblemen würde ich empfehlen, zunächst nur 24 bis 72 Folgen auf den Stift zu kopieren und diese dann auszutauschen wenn die Kinder sie alle gehört haben.
Wenn ihr alle gewünschten Folgen zusammen habt, schließt den tiptoi® per USB an den Rechner an. Jetzt sollte (nachdem ihr die “Library” Seite neu geladen habt) ein neuer Knopf “Copy selected to tiptoi” oben auf der Seite erscheinen. Klickt zuerst auf den Knopf “Select all” und danach auf “Copy selected to tiptoi”. Das kann jetzt, je nachdem wie viele Folgen ihr kopieren wollt, eine ganze Weile dauern. Der Stift kopiert nur einige MB pro Sekunde, da benötigen alle 275 Folgen bis zu 30 min zum Kopieren. Trennt den Stift in dieser Zeit nicht vom Rechner und stellt sicher dass der Rechner nicht schlafen geht.
Wenn das Kopieren abgeschlossen ist (ttmp32gme meldet dass ihr den Stift jetzt vom Rechner trennen dürft), klickt auf der “Library” Seite oben auf den Knopf “Select all” und danach auf “Print selected”. Anschließend seht ihr eine Vorschau des Drucklayouts:
Das könnt ihr über “Configure Print Layout” noch anpassen. Für Kinder die noch nicht lesen können empfehle ich es beim kompakten “Tiles” Layout zu belassen. Dieses Layout funktioniert allerdings nur sinnvoll mit maximal 24 Folgen pro Album (wie oben schon angekündigt). Außerdem werden die Titel der einzelnen Folgen nicht angezeigt. Für Kinder die schon lesen können empfiehlt sich daher das “List” Layout, in dem auch die Titel der Folgen angezeigt werden:
Hierbei sollten die Häkchen neben “Cover” und “Album information” abgewählt werden um Platz zu sparen (siehe Bild unten). In diesem Layout können prinzipiell auch alle Folgen in ein Album gepackt werden. Allerdings passen auch hier 24 Folgen gut auf eine A4 Seite, die dann auch gleich das entsprechende Anschaltzeichen enthält insofern würde ich auch für das “List” Layout maximal 24 Folgen pro Album empfehlen. So könnt Ihr auch später noch zum kompakten Layout zurück gehen (z.B. wenn ihr im Auto nicht so viele Zettel herumfliegen haben wollt).
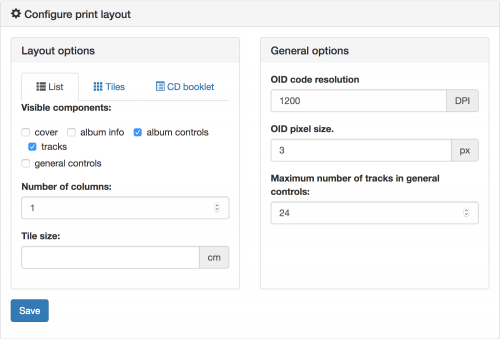
Empfohlene Druckkonfiguration des “List” Layouts für Kinder die schon lesen können. (Bild: Till Korten)
Unter Windows könnt ihr jetzt mit dem Knopf “Save as PDF” eine PDF Datei zum Ausdrucken herunterladen. Mit dem Edge Browser funktioniert auch das direkte Ausdrucken aus dem Browser heraus. Unter Mac/Linux funktioniert das Drucken am besten mit Chromium (oder Chrome).
Das Drucken funktioniert leider nicht mit jedem Drucker auf Anhieb und mit manchen Druckern gar nicht. Das Problem hierbei ist, dass der Drucker die feinen OID Muster exakt wiedergeben muss ohne einzelne Punkte zu unterschlagen bzw. zu verschieben. Es Kann helfen in der Druckkonfiguration auf der “Print” Seite von ttmp32gme die Auflösung und die OID Pixelgröße anzupassen. Bei meinem Drucker funktioniert zum Beispiel 1200 dpi und OID Pixelgröße 3 am besten. Auf dem Wiki von tttool gibt es gute Tipps wie man den Drucker evtl. doch zum funktionierenden Ausdruck bewegen kann.
Ich hoffe ich konnte einige von Euch (z.B. diejenigen die genug Ausdauer hatten bis hierher zu lesen) überzeugen, euren Kindern mit den Sternengeschichten auf dem tiptoi® eine Freude zu machen (und sie so für Astronomie zu begeistern).


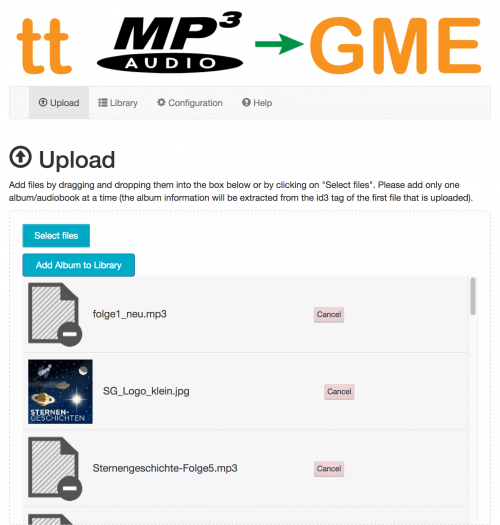
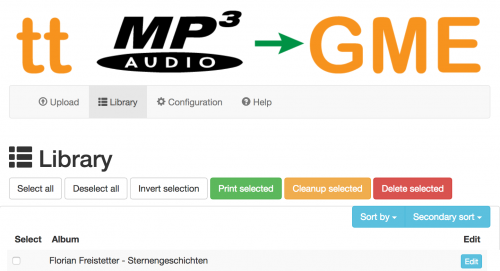
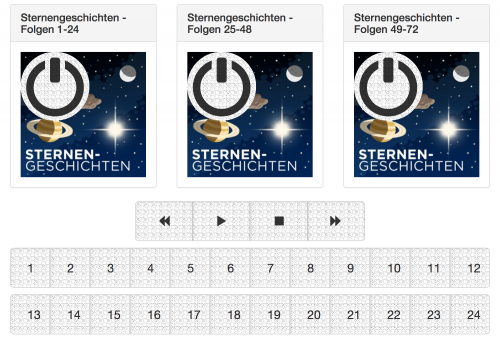
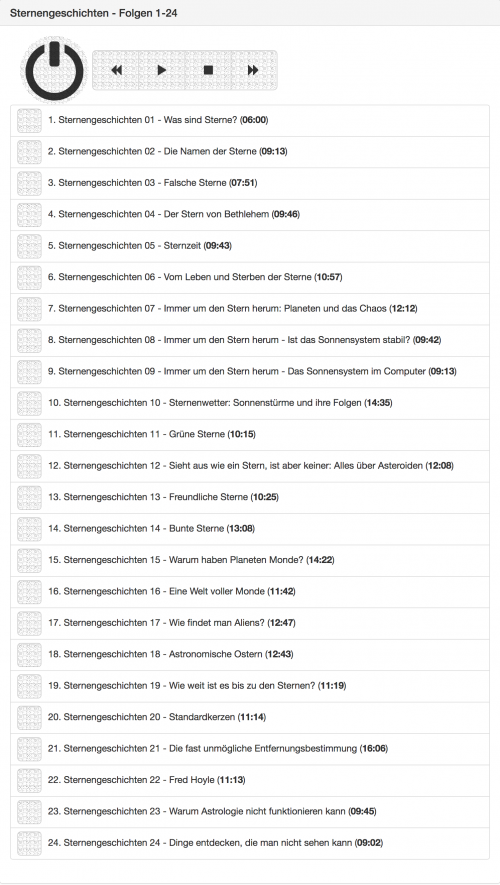


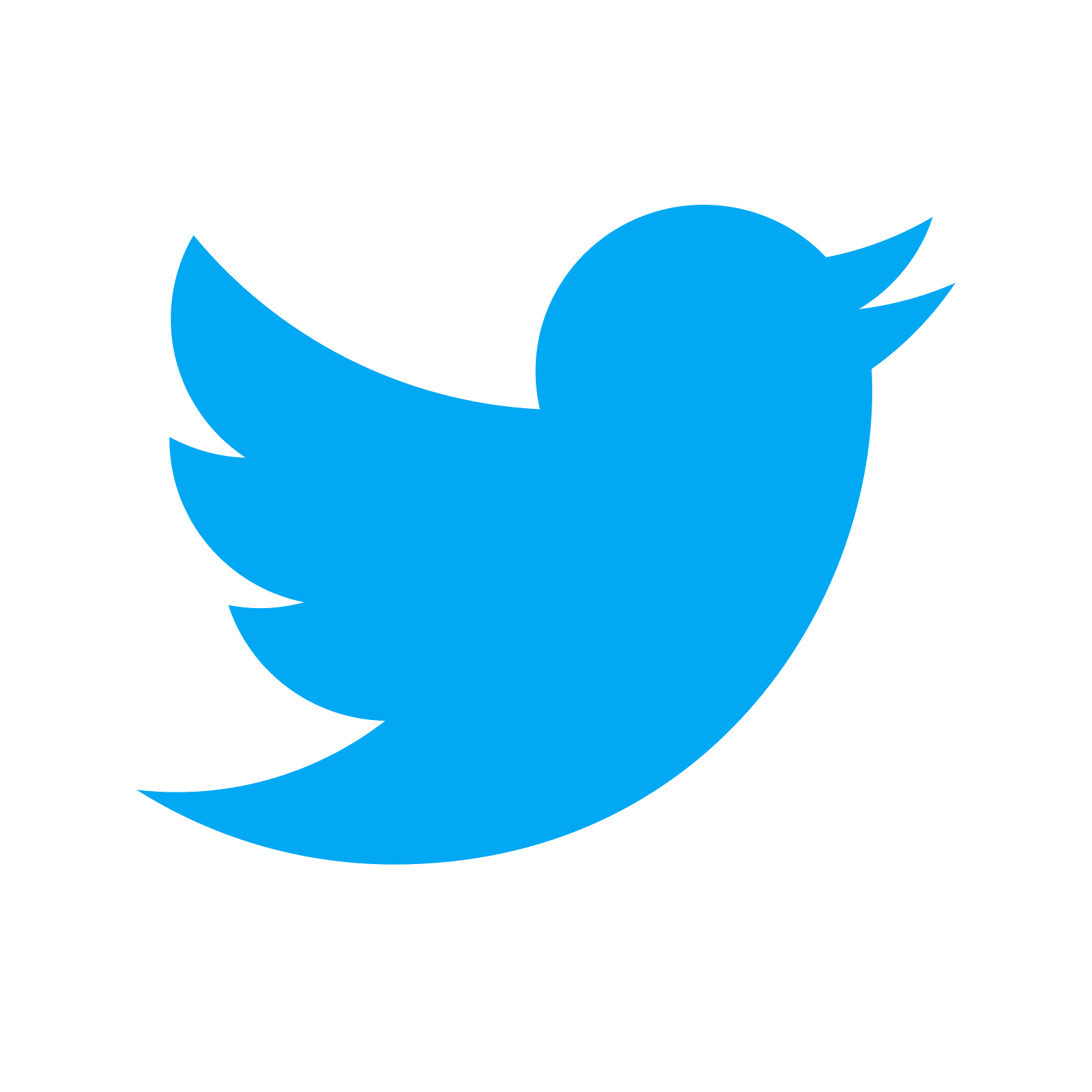

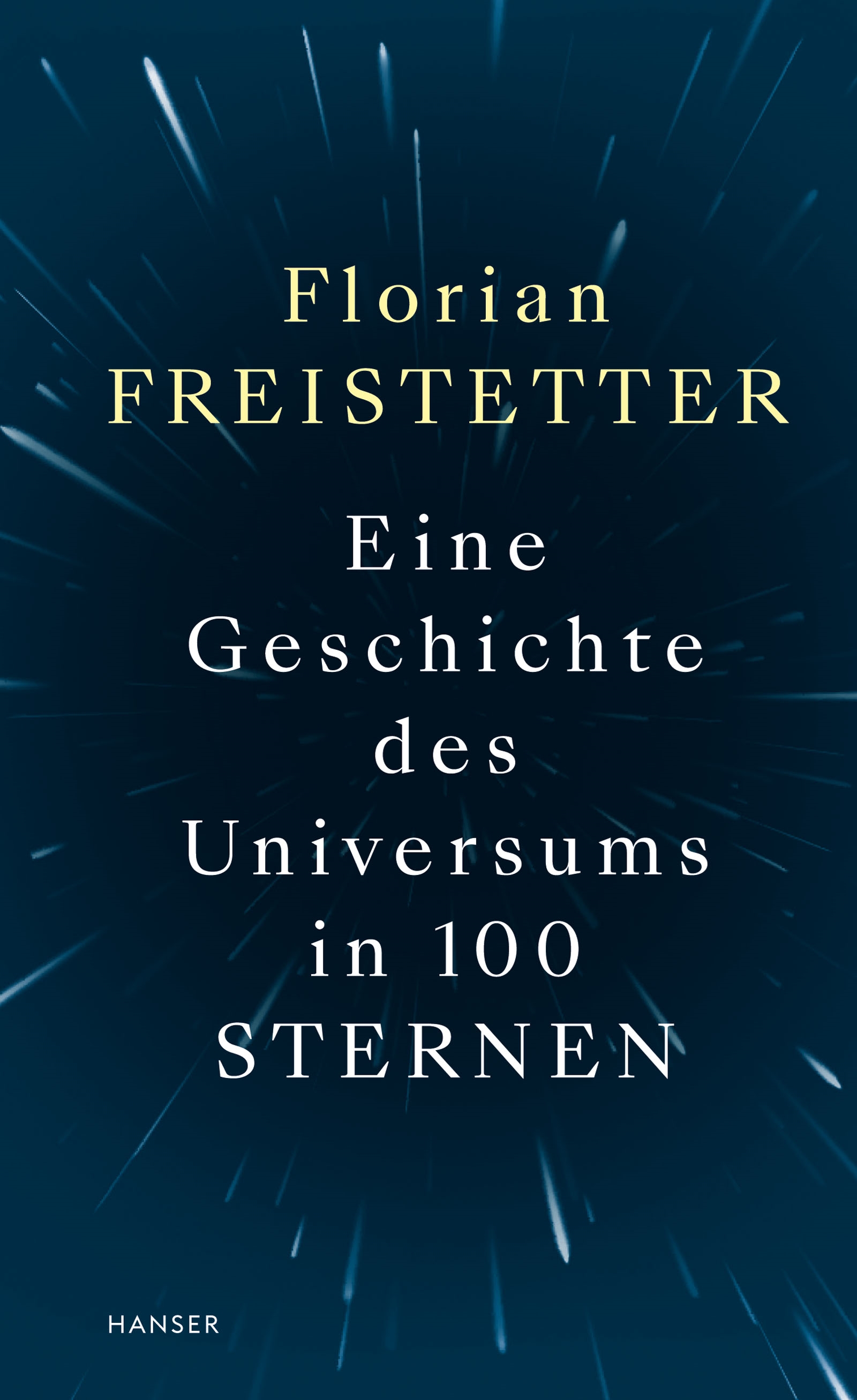
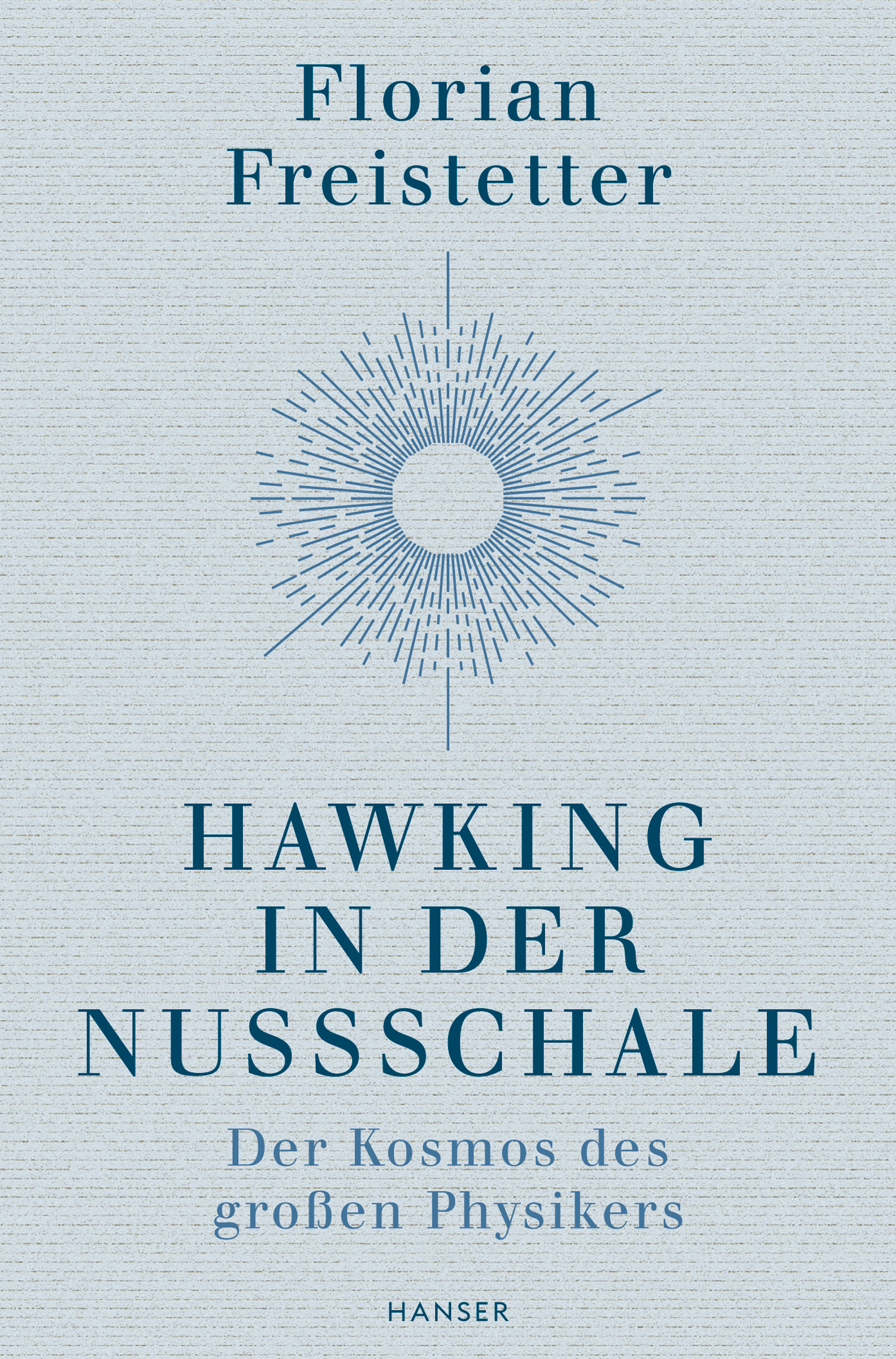
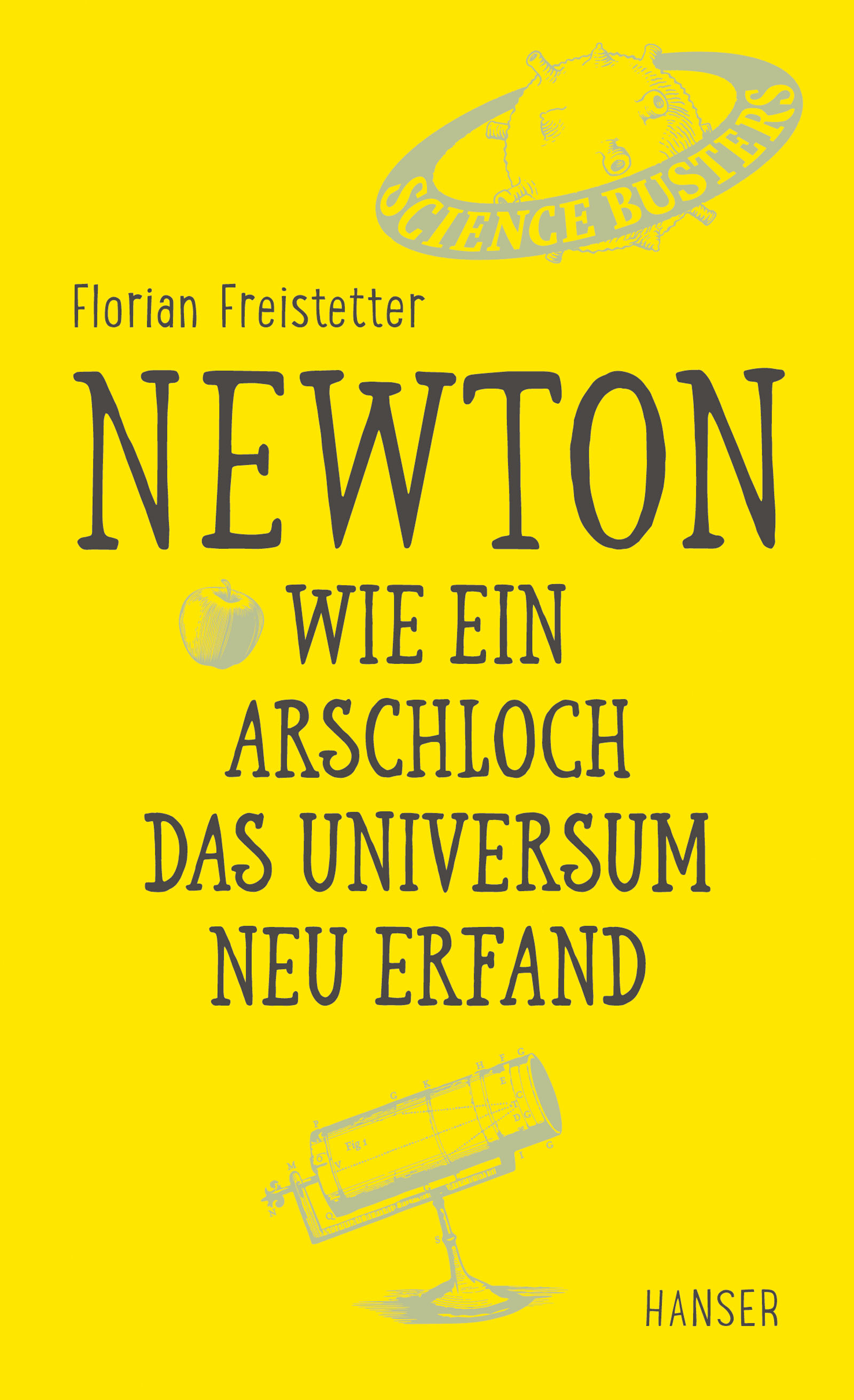
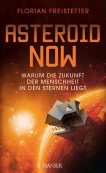

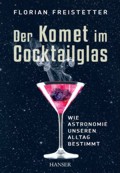
Kommentare (27)